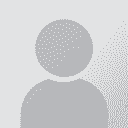Different Footers on Different Pages Thread poster: Hipyan Nopri
|
|---|
Hipyan Nopri 
Indonesia
Local time: 08:47
Member (2005)
English to Indonesian
+ ...
Hi Fellow Freelancers,
I have tried to write different footers on different pages, however I failed.
Every time I write a footer, the same footer appears on all pages of the document.
How to overcome this problem?
Thanks in advance for your help.
Best Regards
Hipyan
[Edited at 2007-05-10 09:32]
| | | |
I guess you mean "footer". If you are working in MS word, you just have to press on "Same as previous" button on the "Header and Footer" toolbar. Go to the page, on which you want to use a different footer, open the footer (the toolbar will appear) and click on this icon. It is usually the third or fourth icon from the right. Normally it is active; if you press the button, it will become passive, and you can use a different header and footer starting from that page.
I hope this help... See more I guess you mean "footer". If you are working in MS word, you just have to press on "Same as previous" button on the "Header and Footer" toolbar. Go to the page, on which you want to use a different footer, open the footer (the toolbar will appear) and click on this icon. It is usually the third or fourth icon from the right. Normally it is active; if you press the button, it will become passive, and you can use a different header and footer starting from that page.
I hope this helps.
Henry ▲ Collapse
| | | | Tony M
France
Local time: 03:47
Member
French to English
+ ...
SITE LOCALIZER | Yes, but watch out! | May 10, 2007 |
Henry is right, in principle all you need to do is de-select the 'same as previous page' option to unhook them from each other.
HOWEVER, there are a few caveats here!
First, if you have a pre-existing document, the behaviour can be a little odd; if the footers are at all complicated, I usually cut and paste the contents into a dump doc, just in case I lose them in the process!
Also, I believe for this to work, it may be tied in with the 'new section'... See more Henry is right, in principle all you need to do is de-select the 'same as previous page' option to unhook them from each other.
HOWEVER, there are a few caveats here!
First, if you have a pre-existing document, the behaviour can be a little odd; if the footers are at all complicated, I usually cut and paste the contents into a dump doc, just in case I lose them in the process!
Also, I believe for this to work, it may be tied in with the 'new section' facility — if this is in fact the case, you may need to insert section breaks at various places in your doc.
And lastly, I believe there is indeed a facility already provided for different headers/footers on odd and even pages, though I'm never quite sure how to use it. ▲ Collapse
| | | | Hipyan Nopri 
Indonesia
Local time: 08:47
Member (2005)
English to Indonesian
+ ...
TOPIC STARTER | No 'same as previous' button | May 10, 2007 |
Henrik Pipoyan wrote:
I guess you mean "footer". If you are working in MS word, you just have to press on "Same as previous" button on the "Header and Footer" toolbar.
Henry
Thanks for responding Henrik and Tony.
Yes, I mean 'footer.' I have MS Word 2003. Unfortunately, I don't have the 'same as previous' button. I only see 'link to previous' button. Is that the same as 'same as previous' button? However, the button is not active at all.
Two other buttons are 'show next' and 'show previous.' Both are active but I have no idea of what their function is.
Which button should I press?
Hipyan
| | |
|
|
|
Indra Sofyar 
Indonesia
Local time: 08:47
English to Indonesian
+ ...
| Yes, the same | May 10, 2007 |
This occurs when you put pages in different sections.
Good luck!
Indra
| | | | Hipyan Nopri 
Indonesia
Local time: 08:47
Member (2005)
English to Indonesian
+ ...
TOPIC STARTER | Thanks, Indra | May 10, 2007 |
Indra Sofyar wrote:
This occurs when you put pages in different sections.
Indra
May there is someone who can help find the solution.
Hipyan
| | | | Vito Smolej
Germany
Local time: 03:47
Member (2004)
English to Slovenian
+ ...
SITE LOCALIZER | "link to previous" | May 10, 2007 |
... means link to previous section. If your document is one single section, then of course it does not link to anywhere.
Solution: if you want to have a different footer on every page, then you need to
a) make section breaks every time you open a new page
b) deselect the "link to previous" for them all
c) enter your footers
Please, do not get incensed over the suggestion/suspicion, but do you want to have page numbers consecutive footers? Have ... See more ... means link to previous section. If your document is one single section, then of course it does not link to anywhere.
Solution: if you want to have a different footer on every page, then you need to
a) make section breaks every time you open a new page
b) deselect the "link to previous" for them all
c) enter your footers
Please, do not get incensed over the suggestion/suspicion, but do you want to have page numbers consecutive footers? Have a look at the header/footer bar (the one with "link to previous" etc - there's some icons you may find useful in this case. ▲ Collapse
| | | | Elizabeth Rudin 
United Kingdom
Local time: 02:47
Member (2005)
Hungarian to English
+ ...
Dear Hipyan,
Insert the first footer text. At the end of the last page requiring the first footer text, click on Insert, then on Break, and then on “Next page” under “Section break types”. You are now in the second section of your document. You will see that the same footer text appears in this section, too, and the “Link to previous” button is highlighted. Click on the “Link to previous” button to disable it. You can now insert the second footer without any problems... See more Dear Hipyan,
Insert the first footer text. At the end of the last page requiring the first footer text, click on Insert, then on Break, and then on “Next page” under “Section break types”. You are now in the second section of your document. You will see that the same footer text appears in this section, too, and the “Link to previous” button is highlighted. Click on the “Link to previous” button to disable it. You can now insert the second footer without any problems. Continue this process to insert any subsequent footers.
Alternatively, you can click on Help in Microsoft Word, type in “footers”, and then select “Demo: Headers and footers, from top to bottom”. This will give you a more detailed explanation. Here is a section from Help:
A document must first be divided into sections (section: A portion of a document in which you set certain page formatting options. You create a new section when you want to change such properties as line numbering, number of columns, or headers and footers.) in order to create a different header or footer (header and footer: A header, which can consist of text or graphics, appears at the top of every page in a section. A footer appears at the bottom of every page. Headers and footers often contain page numbers, chapter titles, dates, and author names.) for part of a document.
1. If you haven't done so already, insert a section break (section break: A mark you insert to show the end of a section. A section break stores the section formatting elements, such as the margins, page orientation, headers and footers, and sequence of page numbers.) where you want to start a new section that contains a different header or footer.
How?
1. Click where you want to insert a section break (section break: A mark you insert to show the end of a section. A section break stores the section formatting elements, such as the margins, page orientation, headers and footers, and sequence of page numbers.).
2. On the Insert menu, click Break.
3. Under Section break types, click the option that describes where you want the new section (section: A portion of a document in which you set certain page formatting options. You create a new section when you want to change such properties as line numbering, number of columns, or headers and footers.) to begin.
2. Click in the section for which you want to create a different header or footer.
3. On the View menu, click Header and Footer.
4. On the Header and Footer toolbar (toolbar: A bar with buttons and options that you use to carry out commands. To display a toolbar, press ALT and then SHIFT+F10.), click Link to Previous to break the connection between the header and footer in the current section and the previous section.
Microsoft Word no longer displays "Same as Previous" in the upper-right corner of the header or footer.
5. Change the existing header or footer, or create a new one for this section.
Hope this will solve the problem. ▲ Collapse
| | |
|
|
|
Hipyan Nopri 
Indonesia
Local time: 08:47
Member (2005)
English to Indonesian
+ ...
TOPIC STARTER | It Does Work | May 10, 2007 |
Thank you very much Vito and Elizabeth. The instructions are really simple and complete. It does work very well.
Now, I have consecutive numbering of different footers on different pages.
May God reward your generosity.
Warm Regards
Hipyan
[Edited at 2007-05-10 09:15]
| | | | To report site rules violations or get help, contact a site moderator: You can also contact site staff by submitting a support request » Different Footers on Different Pages | Anycount & Translation Office 3000 | Translation Office 3000
Translation Office 3000 is an advanced accounting tool for freelance translators and small agencies. TO3000 easily and seamlessly integrates with the business life of professional freelance translators.
More info » |
| | Trados Studio 2022 Freelance | The leading translation software used by over 270,000 translators.
Designed with your feedback in mind, Trados Studio 2022 delivers an unrivalled, powerful desktop
and cloud solution, empowering you to work in the most efficient and cost-effective way.
More info » |
|
| | | | X Sign in to your ProZ.com account... | | | | | |